在Windows上安装"Lomorage照片助手" #
如何升级? #
- 下载新的MSI 安装包, 然后直接安装: 安装程序会自动删除老的版本
千万不要用 360 等工具来删除,那样可能会把数据文件删掉!!!
1. 点击下面的链接安装"Lomorage照片助手"程序。 #
2. 双击"lomoagent.msi", 点击【下一步】开始安装 #
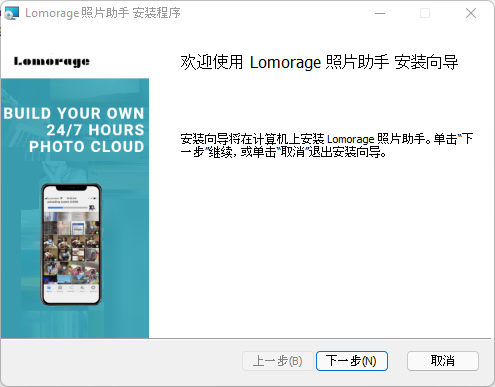
3. 勾选"最终用户许可协议"后,一路完成安装步骤。 #
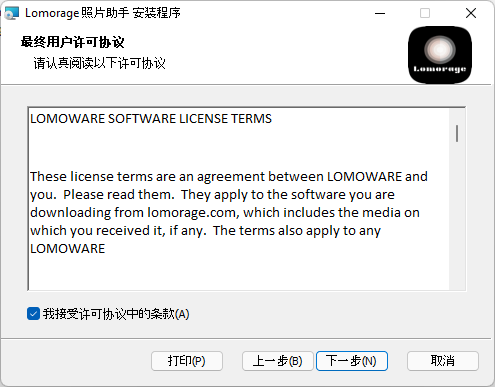
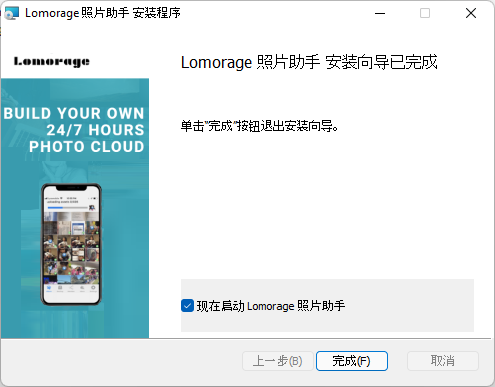
4. 双击桌面的“Lomorage照片助手”图标,启动应用程序,如果有防火墙提示,请允许“Lomorage照片助手”访问私有网络。 #

5. 程序启动后,您需要设置数据目录才能正常使用,数据目录用来存储您的手机上传的照片视频。 #
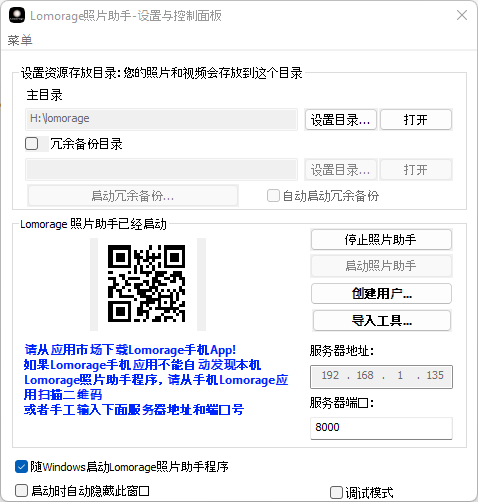
6. 可以点击托盘图标右键菜单,选择“打开网页客户端程序” 启动网页客户端进行导入和浏览您已经备份的照片! #
7. 重置用户密码 #
托盘右键菜单,选择 “重置用户密码”,按照界面提示操作。
8. 高级设置: #
托盘右键菜单 “advances”,打开配置文件,可以配置 网页客户端 端口号。
{
"autoHideWindow": false,
"autoStartRedundancyBackup": false,
"autoStarted": false,
"enableBackupDir": true,
"isDebug": false,
"mountDir": "C:\\Users\\Administrator\\Documents\\lomodata",
"mountDirBk": "H:\\test-bk",
"port": 8000,
"runAsService": false,
"webport": 8003 // 网页客户端端口号
}
您可以在另一台同网络内的机器(比如A机器)上访问该服务器B(安装了"Lomorage照片助手"的电脑为B),可以在A机器上的浏览器输入: http://B机器的ip:端口号。 比如: B 服务器的IP地址是 192.168.0.40,端口号8000。则输入:http://192.168.0.40:8000
9. 常见问题 #
9.1 安装之后,启动不了? #
请检查一下是不是中文的用户名,如果是,把"Lomorage照片助手"装在一个英文目录名下。【该问题已经修复,还没发布!】
9.2 怎么查看"Lomorage照片助手"版本和系统信息 #
在windows 系统托盘区,找到Lomorage图标,右键菜单,点击 关于 菜单
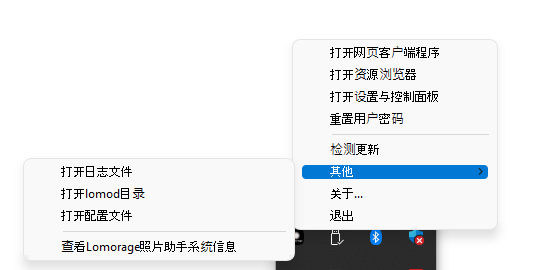
点击 查看"Lomorage照片助手"系统信息 会打开浏览器显示"Lomorage照片助手"的系统信息。
9.3 “Lomorage照片助手"启动了,用手机创建账号,显示如下错误,怎么办? #
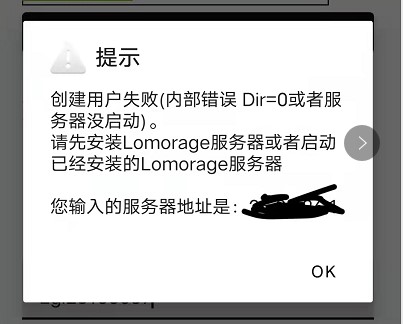
解决方法:
- 请检查 Windows 机器是不是有多块网卡,把不用的虚拟网卡禁止掉,确保手机和Windows 机器连的是同一个网络:一般IPV4 地址是 192 开头。 然后重新创建账号!
- 如果上面的方法不行,请尝试 关闭Windows的防火墙 试试! 参考链接:如何关闭windows防火墙
9.4 “Lomorage照片助手"的 数据(DB) 文件在哪里: #
在windows 系统托盘区,找到Lomorage图标,右键菜单,点击 其他—» 打开Lomod目录. var目录下的 assets.db 就是"Lomorage照片助手"的db文件,这个文件很重要,不能删除。
默认路径: C:\Users\%username%\AppData\Local\lomoware\var\assets.db
9.5 怎么迁移数据?比如 原先保存的照片在 c:\lomorage ,现在想移到 d:\lomorage #
直接在 Lomorage的设置与控制面板里更改主目录,如下图所示, 程序会提醒您目录改变,迁移过程需要点时间: (把数据从老目录复制到新目录,并更改数据库文件)
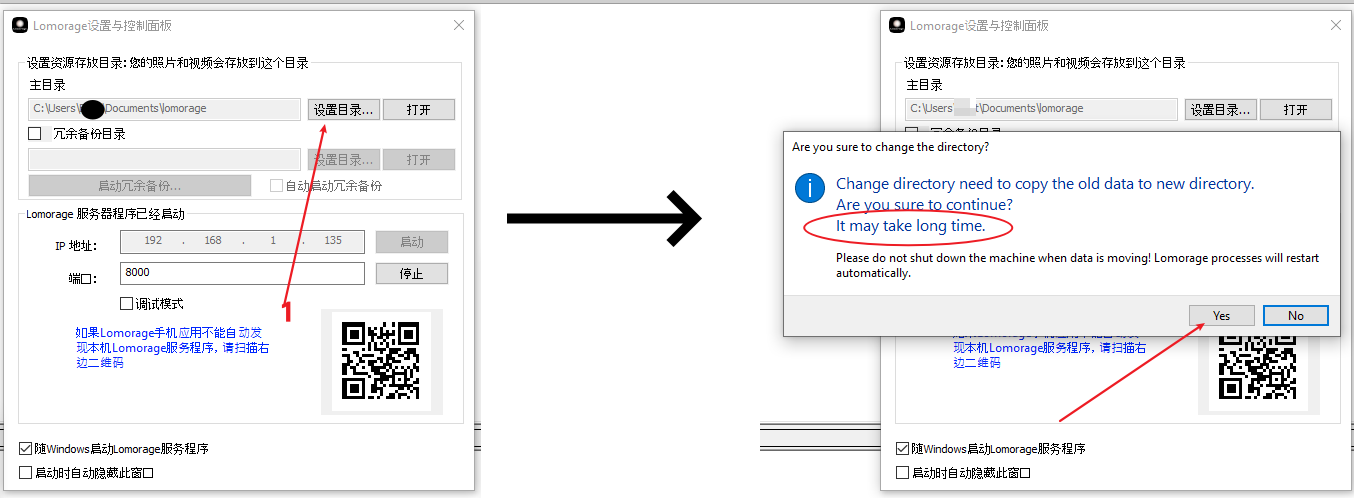
10. 还有问题,扫码加微信哦 #
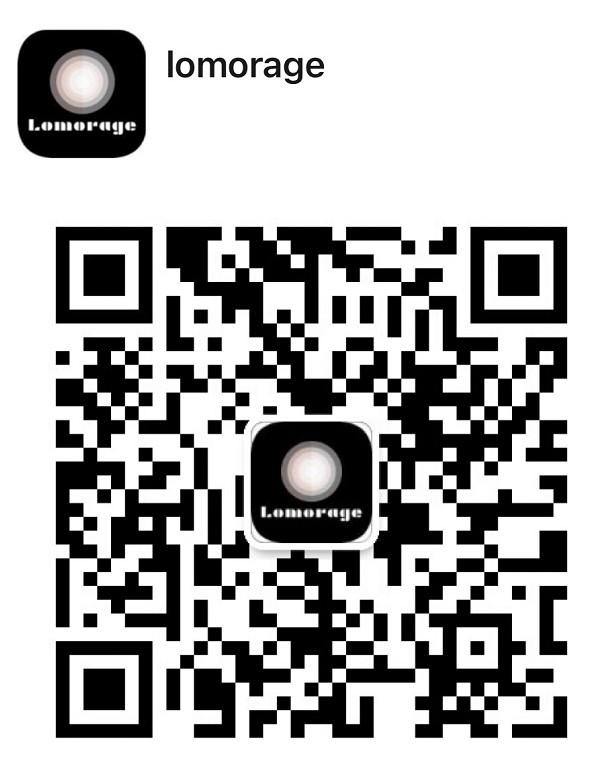
如果您用苹果手机拍摄使用的HEVC/HEIF格式,请下载HEVC/HEIF扩展插件,参考https://blog.csdn.net/weixin_43168190/article/details/117698977