在树莓派上安装"Lomorage照片助手"程序 #
要在树莓派上运行,您需要先购买一个 树莓派,Lomorage可以运行在以下型号的机器上:
如果您还没有树莓派,我们建议购买新款的树莓派,会有更好的性能。下面是您需要的最小配置:
- 树莓派主板
- 配套电源
- 16GB MicroSD卡
有3种方式来在Raspberry Pi上安装"Lomorage照片助手"程序, 一种是安装预编译好的系统镜像,该镜像已经安装了所有"Lomorage照片助手"程序依赖的库和第三方工具,简单快捷,推荐使用;如果您已经有树莓派在运行其他服务,您也可以使用Docker镜像来安装,或者使用从APT源安装。
安装系统镜像 #
预装的系统镜像包括所有的包:
lomo-backend: “Lomorage照片助手"程序
lomo-base: 系统工具,包括网络配置,开关控制, 磁盘加载, 蓝牙控制台
lomo-frame: 数码相框程序
点击下面的链接下载系统镜像。
下载了系统镜像后, 你可以使用 balenaEtcher将其安装到MicroSD卡, balenaEtcher提供Windows和macOS版本。
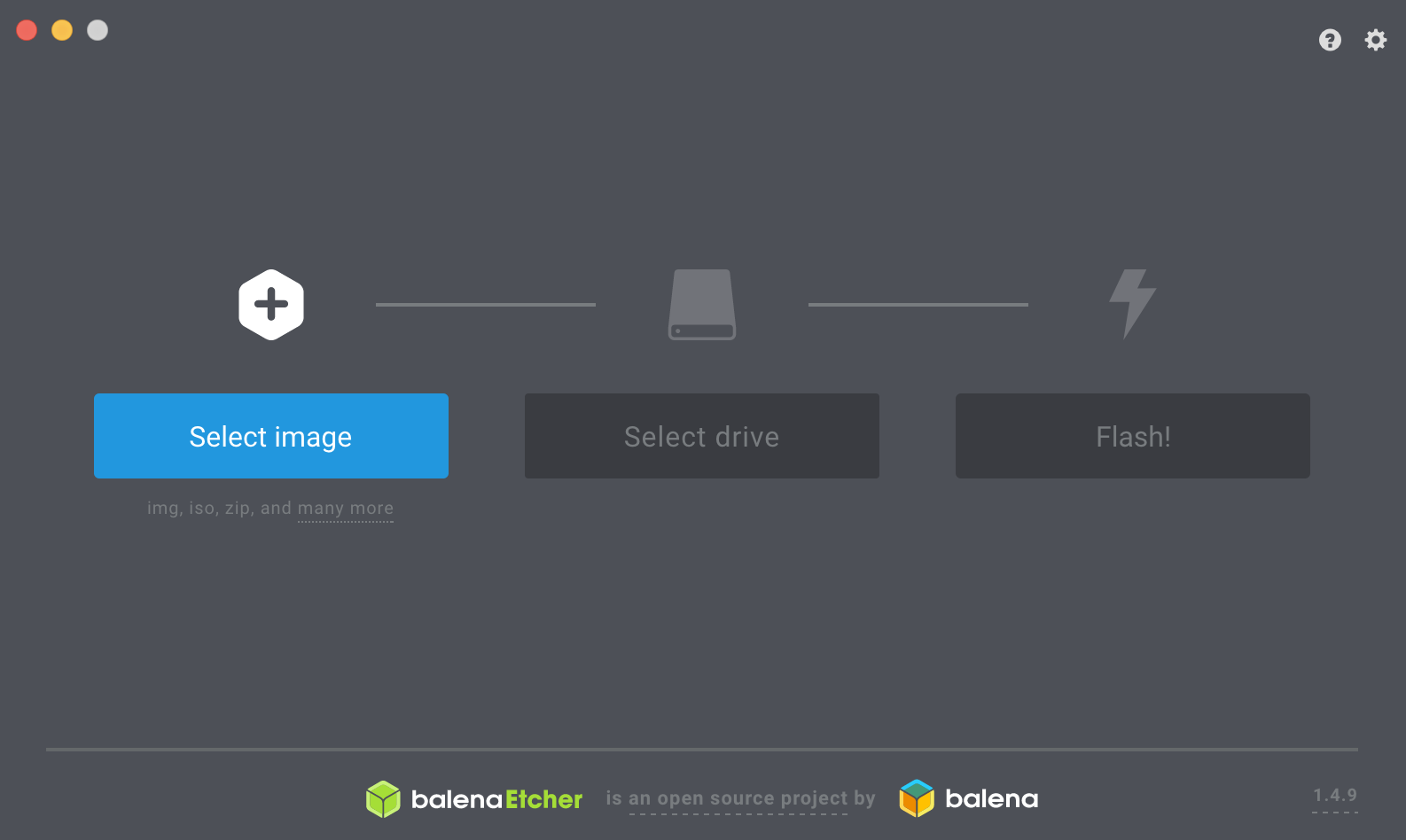
将MicroSD卡插入到台式电脑或笔记本的读卡器后,选择下载的系统镜像,选择MicroSD卡,点击“Flash“按钮,几分钟后工具就会提示您的MicroSD卡已经就绪, 之后将MicroSD卡插入到树莓派,接上USB移动硬盘,插入网线,接通电源,等待几分钟系统启动完毕,您就可以用Lomorage 手机App开始备份照片了。
如果您连接了HDMI,系统启动完成后,会提示没有找到资源,也会显示一个二维码用来绑定Lomorage相框,请先在iOS/Android手机应用上创建用户,然后再扫码绑定Lomorage相框,您可以使用Lomorage手机应用程序上传照片,然后按"r"键重新扫描。如果您想退出到控制台做一些系统配置,可以按"ESC"退出,然后按"Ctrl+Alt+F2"切换到控制台,配置完成后,可以使用命令sudo service supervisor restart来启动Lomorage相框程序。
默认的用户名是"lomoware”,密码是"lomorage"
为了更好的性能,建议使用有线网络连接,但如果您想使用WiFi, 您可以登陆树莓派,并使用下面的命令来启用无线连接wifi_switch.sh client wifi-ssid wifi-password,将 “wifi-ssid"和"wifi-password"替换为您的无线网络名和密码。如果您的无线网络名称中有中文字符或者空格,就需要用引号,比如wifi_switch.sh client "Lomorage的 无线" mypassword
您有可能会碰到"Wi-Fi is currently blocked by rfkill"的问题,可以执行下面的命令检查一下WiFi是否被禁用:
pi@raspberrypi:~ $ sudo rfkill list all 0: phy0: Wireless LAN Soft blocked: no Hard blocked: no 1: hci0: Bluetooth Soft blocked: yes Hard blocked: no您可以使用下面的命令来启用WiFi:
sudo rfkill unblock 0这里“0”是上面Wireless LAN的序号。
启用之后您可以再尝试
wifi_switch.sh。
其他安装方法 #
选项一:Docker安装 #
请参考 lomo-docker安装Docker镜像。请使用arm的镜像"lomorage/raspberrypi-lomorage:latest”。
选项二:APT安装 #
如果您运行官方的系统,APT是最快捷的安装方式。
1. 添加lomoware源 #
sudo apt install -y ca-certificates python3-certifi
sudo update-ca-certificates --fresh
curl -fsSL https://lomoware.lomorage.com/debian/gpg.key | gpg --dearmor | sudo tee /etc/apt/trusted.gpg.d/lomorage-apt-key.gpg > /dev/null
如果您使用bookworm:
echo "deb https://lomoware.lomorage.com/debian/bookworm bookworm main" | sudo tee /etc/apt/sources.list.d/lomoware.list
如果您使用bullseye:
echo "deb https://lomoware.lomorage.com/debian/bullseye bullseye main" | sudo tee /etc/apt/sources.list.d/lomoware.list
然后运行:
sudo apt update
2. 安装Lomorage #
最小安装需要lomo-vips和lomo-backend,您可以根据自己需要进行选择。
lomo-backend: 必须, “Lomorage照片助手"程序
lomo-base: 可选, 系统工具,包括网络配置,开关控制, 磁盘加载, 蓝牙控制台
lomo-vips: 必须, lomo-backend使用的图像处理库
lomo-frame: 可选, 数码相框程序
sudo apt install lomo-base lomo-vips lomo-backend lomo-frame -y
确保当前用户sudo不用密码, 如果不行,可以通过下面的命令添加:
echo "$USER ALL=(ALL:ALL) NOPASSWD: ALL" | sudo tee /etc/sudoers.d/$USER
3. 按需修改运行参数 #
用户可以在”/opt/lomorage/etc/environment"设置环境变量来修改某些运行参数。用户可以根据自己实际情况加以调整。
3.1 修改磁盘mount目录 #
如果您不是使用步骤4的usbmount来自动加载磁盘(没有加载到"/media"路径下的子目录),您需要添加"Lomorage照片助手"程序运行参数来指定加载目录。
比如如果您使用PCManFM,那么加载的路径会是"/media/pi"。 要指定加载目录"/media/pi", 请添加环境变量LOMOD_MOUNT_DIR=/media/pi在/opt/lomorage/etc/environment,比如
echo "LOMOD_MOUNT_DIR=/media/pi" | tee -a /opt/lomorage/etc/environment
请确保您的用户有上面设置的"mount-dir"的读写权限, 另外改参数必须是mount的父目录,比如mount到"/media/pi/disk0"下面,就必须指定为"/media/pi"
另外的方案是cp /lib/systemd/system/lomod.service /etc/systemd/system/lomod.service,然后编辑"/etc/systemd/system/lomod.service",修改"ExecStart"指定要用的参数(运行/opt/lomorage/bin/lomod -h查看可用的参数),然后运行sudo systemctl daemon-reload之后,就会使用"/etc/systemd/system/lomod.service"的配置了。 “/lib/systemd/system/lomod.service"在升级时会被覆盖。
3.2 HTTP 监听端口 #
Lomod缺省监听端口是8000,如果需要自定义,清使用环境变量LOMOD_PORT_HTTP,比如
echo "LOMOD_PORT_HTTP=8888" | tee -a /opt/lomorage/etc/environment
3.3 禁用磁盘监控 #
Lomod会监控USB磁盘的加载状态,防止掉盘。如果因为某些原因需要禁用,可以使用环境变量LOMOD_DISABLE_MOUNT_MONITOR控制,比如
echo "LOMOD_DISABLE_MOUNT_MONITOR=1" | tee -a /opt/lomorage/etc/environment
4. 运行 #
重启"Lomorage照片助手"程序:
# 重启lomo-backend
sudo systemctl restart lomod
# 重启lomo-frame
sudo service supervisor restart